Schedule WhatsApp Messages on Android & iPhone
Schedule WhatsApp Messages on Android & iPhone
WhatsApp has an App of good features but sometimes we want some schedule message to lover one but this hurt a lot, s trying to not still the facing of this type of problem but any apps give the thing that's still missing is the ability to schedule WhatsApp messages. If we want to remember someone birthday and wish their birthday but lack of time management to wish someone on their birthday or just want to send a message during working hours instead of pinging someone in the middle of the night, n this time this type of scheduling message helps a lot.
There’s a ways to schedule messages on WhatsApp on both Android and iPhone, but there is a problem of both the ios are not providing this feature a really it is not officially supported on WhatsApp.
Since the methods we're suggesting are workarounds, there are some limitations, which we'll explain in a bit. Here's how to schedule messages on WhatsApp on Android and iPhone.
How to schedule WhatsApp message on Android
1)Go to the Google Play Store > download and install SKEDit > open the app.
2)firstly, you'll have to sign up.
3)Once you've signed in, you've to tap WhatsApp on the main menu.
4) On the next screen, you have to grant permission. Tap Enable Accessibility > SKEDit > toggle on Use service > Allow. Now, return to the app.
5) You'll now have to fill in the details. Add the recipient, enter your message, set the schedule date and time and select if you wish to wish to repeat the scheduled message or not.
Below, you'll see one final toggle — Ask me before sending it. Toggle it on > tap the tick icon > your message will now be scheduled. Whenever the day and time of your scheduled message arrives, you'll receive a notification on your phone asking you to complete the action. Tap Send and you'll see your scheduled message being sent in real-time.
However, if you keep the Ask me before sending it toggled off, in that case when you tap the tick icon, you'll be asked to disable your phone's screen lock. You'll be also be asked to disable your phone's battery optimization as well. Doing this, your scheduled message will be sent automatically, which means you won't be asked to give any input on the phone, making the process instant. But then again, not having a screen lock affects your phone's privacy, which is a huge drawback. This is why we won't recommend scheduling WhatsApp messages this way.
How to schedule WhatsApp message in iPhone
Unlike Android, there isn't any third-party app available on iOS through which you can schedule WhatsApp messages. However, there's another way to do this process on iPhone through Siri Shortcuts, an Apple app that will rely on automation to send your WhatsApp message at a scheduled time. Here's what you need to do to schedule WhatsApp messages on iPhone.
Go to the App Store and download the Shortcuts app on your iPhone and open it.
1)Select the Automation tab at the bottom.
2)Tap the + icon in the top-right corner and tap Create Personal Automation.
3) next screen, tap Time of Day to schedule when to run your automation. In this case, select the dates and times when you want to schedule WhatsApp messages. Once that is done, tap Next.
4) Tap Add Action and then in the search bar type Text and from the list of actions that appear select Text.
5) After that, enter your message in the text field. This message is whatever you want to schedule, such as, ‘Love You.'
6) After you're done entering your message, tap the + icon below the text field and in the search bar look for WhatsApp.
7) From the list of actions that appear, select Send Message via WhatsApp. Choose the recipient and hit Next. Finally, on the next screen, tap Done.
Now at the scheduled time, you'll get a notification from the Shortcuts app. Tap the notification and it will open WhatsApp with your message pasted in the text field. All you have to do is hit Send.




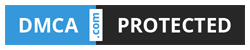
No comments